In my post about how I grew my organic traffic 350% in 30 days, one of the techniques I mentioned was internal linking. It's a very powerful move that you should be using on your blog to keep people on your site longer, and it helps with SEO.
I just wanted to take a quick second to give you all a couple of tips on how to add internal links to your WordPress blog posts extremely quickly.
I'll show you two ways to add internal link in WordPress:
How to Add Internal Links in WordPress With Link Whisper
One of the sites I own has over 400 articles published on it. But most of those articles were written by lower tier writers who didn't take the time to add internal links to other posts on the site. And at the time, I didn't have the time to go in and add internal links to them either.
Plus, there were limitless opportunities to add internal links between all these posts. But as you can imagine, going through the steps I laid out in option #1 isn't practical for 400+ posts. So I wanted another solution.
I contemplated paying someone on Upwork to do it, but it would've cost me thousands to pay someone to do it (with high quality) for all those posts.
Luckily, around that time I found out that Spencer Haws was actually creating a plugin that would work perfectly for me. So I bought it right when it was released and I kid you not—it has saved me HOURS of work.
I won't dive deep into everything it can do, but here's a quick walkthrough of how to use it to add internal links in WordPress.
After you install it, Link Whisper will crawl your site and find opportunities to internally link within your posts.

Then, head over to the Links Report.

Then find a post you want to add internal links to and click the "Add" button.

Link Whisper will pull up a list of suggested articles you can add internal links to, and even suggest the anchor text.
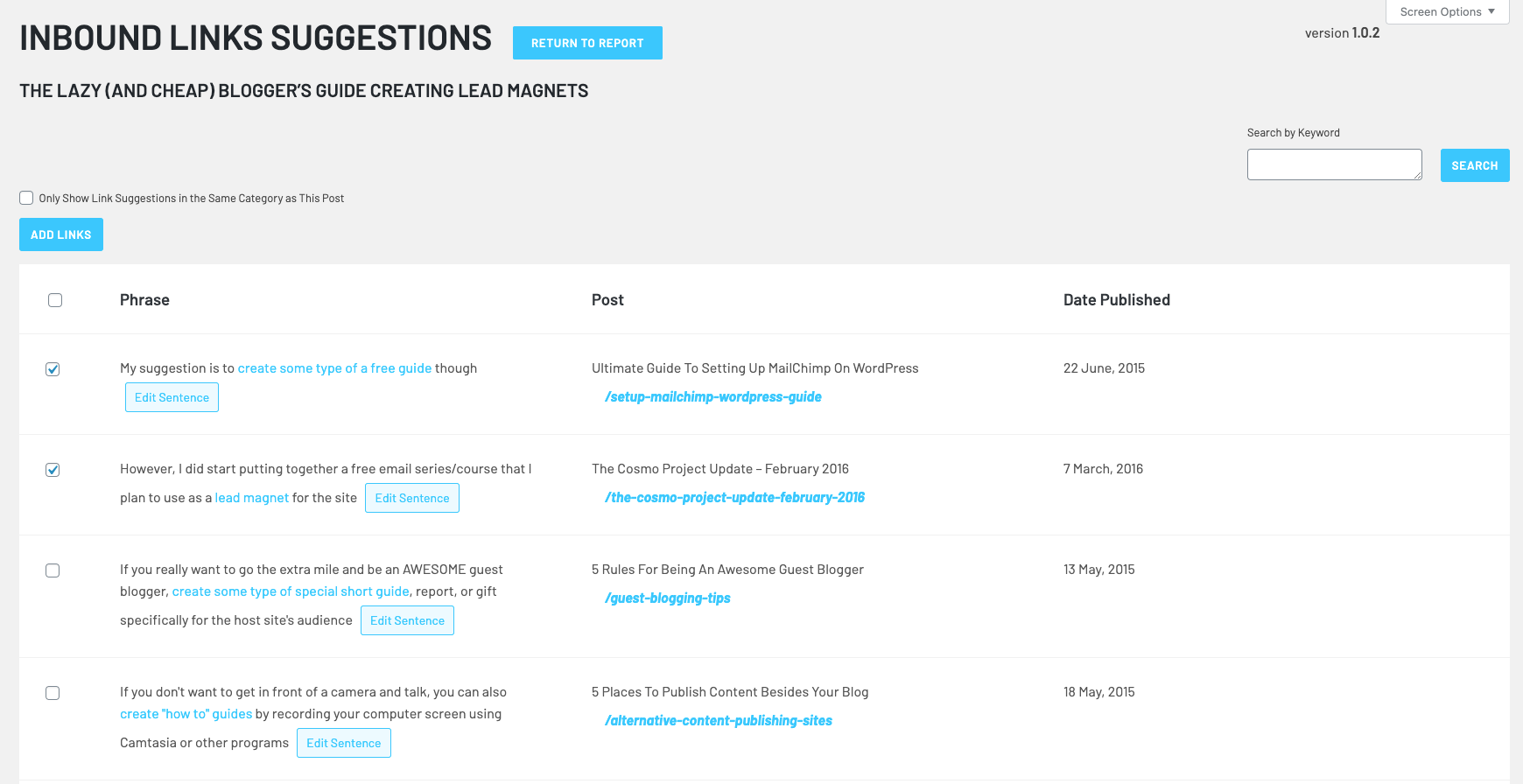
From there, you can just click on the little check boxes to add the links, or edit the anchor text first. Once you're done, just click "Add Links".
Link Whisper will add in all your links automatically. If you want to learn more about everything else Link Whisper can do, check it out here.
How to Add Internal Links in WordPress Manually
If you write your blog posts in WordPress, you can use this tactic to quickly add in internal links while you're writing. Before I found out about this feature, I used to go to my site, do a search using the search bar of my blog, find a relevant post, copy the link, then insert it into my new posts.
Huge waste of time!
Here's a quicker way:
Highlight a word or phrase and click the link icon. You can also use the shortcut to open the link box (CMD+K on Macs and CTRL+K on PCs).

Do a search for the post you want to link to. If you don't know what post in particular you want to link to, just enter a keyword and WordPress will search your site for relevant content to link to.

Then click on the post you want to link to and you're done!

That method is fine if you're adding in links to a single post, particularly if you want to add in links as you write.
But what if you want to add in more internal links, and do it quickly? Good news my friend, there's a plugin that'll make your life much easier!
How to Add Internal Links in WordPress With WP Optimize By xTraffic
Note: This plugin is no longer supported/updated! I highly suggest using Link Whisper instead!
This is a good way to add external links to some of your older posts, especially if you have a ton of posts in your archives. WP Optimize By xTraffic has a few different features, but the only one I'm talking about is the Optimize Links one.
Optimize Links lets you automatically link keywords within your posts, pages or comments to posts and pages that you specify. Here's how to use it.
After you install the plugin, it'll show up in the side of your WP dashboard. Go to WP Optimize > Optimize Links, and click on the Enable Optimize Links button. You'll see all the settings pop up. This is what the settings I use look like.
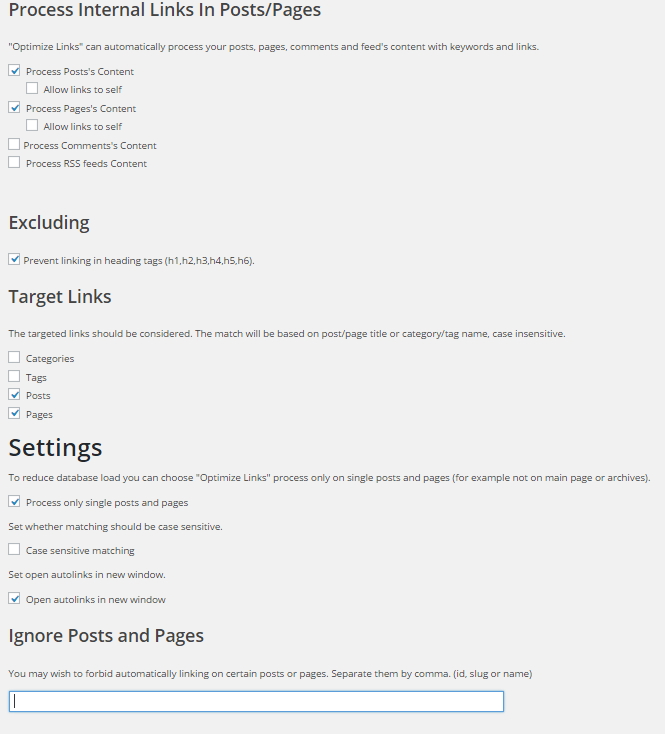
I set the keywords I link to manually under the Custom Keywords/Target Links part.
Let’s say I wanted to link to this post whenever I mention the phrase “WordPress Plugins” in any blog post or page on my site (new or existing). This is what my settings would look like.
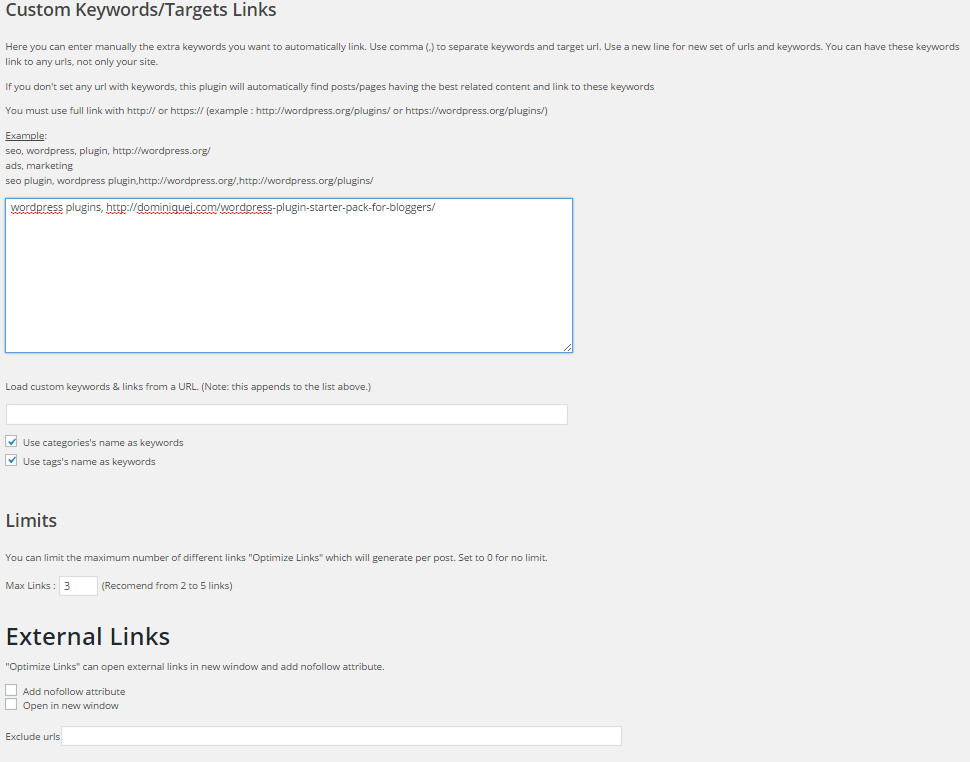
You can list as many keyword/target link combinations as you want. Even if I have a post from five years ago that has the phrase "Wordpress Plugins" in it, WP Optimize will add a link to my plugins starter pack automatically. Pretty simple right?
Start Adding Those Internal Links!
That's all folks! Three very quick and easy ways to add internal links in WordPress. I wouldn't really recommend using the third option though since the plugin is pretty much obsolete now. If you have a lot of posts that you want to add internal links to (or from), then using Link Whisper is your best bet. I've been using it on a couple of my sites and it saves me so much time.
But I also highly recommend adding internal links as you write content or while you're editing. That way, you don't have to go back after the fact and Google can start crawling all those internal links once the article is live.
Give it a try and let me know what you think!
The post How To Add Internal Links In WordPress Quickly appeared first on dominique.